Buka foto yang ingin diubah menjadi sketsa.
Langkah 2
Tekan Ctrl + J untuk membuat duplikat layer lalu ubah menjadi Grayscale dengan menekan Shift + Ctrl + U. Beri nama layer
child.
Langkah 3
Duplikasi layer
child.
Langkah 4
Pada layer
child copy tekan Ctrl + I untuk membalik warna gambar.
Langkah 5
Ganti blend mode layer menjadi Color Dodge. Tampilan gambar akan berubah putih.
Langkah 6
Selanjutnya, klik menu Filter > Other > Minimum, lakukan pengaturan seperti berikut.
Langkah 7
Duplikasi layer
child lalu letakkan di posisi paling atas.
Langkah 8
Tambahkan kontras pada gambar dengan cara klik menu Image > Adjustment > Brightness/Contrast.
Langkah 9
Selanjutnya, klik menu Filter > Noise > Add Noise. Lakukan pengaturan seperti berikut.
Langkah 10
Klik menu Filter > Blur > Gaussian Blur.
Langkah 11
Ubah blending mode layer menjadi Pin Light, lalu tambahkan layer mask.
Langkah 12
Kembalikan Foreground dan Background ke warna standar, hitam dan
putih, dengan menekan D. Aktifkan layer mask thumbnail lalu klik menu
Filter > Render > Clouds.
Langkah 13
Tambahkan Noise (Filter > Noise > Add Noise) dengan pengaturan berikut.
Langkah 14
Tambahkan Filter Gaussian Blur (Filter > Blur > Gaussian Blur) dengan Radius: 2 pixels.
Langkah 15
Selanjutnya klik menu Image > Adjustments > Levels.
Langkah 16
Gabungkan semua layer (Shift + Ctrl + E), lalu tekan Ctrl + A untuk menyeleksi seluruh isi layer.
Langkah 17
Klik menu Edit > Copy (Ctrl+C).
Langkah 18: Memasukan Sketsa
Buka gambar
tangan lalu tekan Ctrl + V. Gambar sketsa akan masuk ke dalam gambar tangan.
Langkah 19
Lakukan distorsi pada gambar sketsa, atur letak dan ukuran seperti
gambar berikut. Untuk mempermudah, Anda dapat menurunkan opacity layer.
Langkah 20
Ubah blend mode layer menjadi Multiply dengan Opacity 71%.
Langkah 21
Tambahkan layer mask. Lukis mask dengan hitam menggunakan brush lembut (Opacity: 20-40%).
Langkah 22: Menambahkan Pensil
Ambil gambar
pensil. Tekan Ctrl + T, klik kanan pada gambar lalu pilih Flip Horizontal.
Langkah 23
Tekan Ctrl + T kembali lalu lakukan pengaturan ukuran dan posisi seperti terlihat dalam gambar di bawah.
Langkah 24
Gambar pensil berada di layer paling atas sehingga membuatnya tidak
terlihat dipegang. Untuk memperbaikinya, buat seleksi di bagian tangan
lalu klik menu Layer > Layer mask > Hide Selection.
Langkah 25
Duplikasi layer Background (Ctrl + J). Aktifkan Tool Clone Stamp,
kita akan menggunakannya untuk menghilangkan bagian pena yang masih
terlihat. Tekan dan tahan tombol Alt pada keyboard lalu klik pada bagian
tangan dan sapukan pada gambar pena yang masih terlihat.
Langkah 26
Selanjutnya adalah pembuatan bayangan. Buat layer baru di atas layer
pensil lalu tekan Alt + Ctrl + G. Lukis bayangan dengan bush lembut.
Lihat gambar di bawah untuk melihat referensi bayangan yang dihasilkan.
Langkah 27
Tambahkan Filter Gaussian Blur dengan Radius: 20,5 pixels.
Langkah 28: Crop Gambar
Aktifkan Crop Tool, buat bidang crop seperti gambar berikut.
Hasil Akhir.
































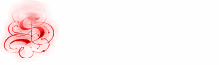
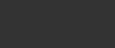




0 komentar:
Posting Komentar